PureVPN に加入して Windows にインストールする方法
まず最初に、どうするか決める前に PureVPN についての読者レビュー を読むことをおすすめします。 PureVPN に決めたら、この記事をお読みください。アカウントのセットアップと、アプリのWindows へのインストール方法がわかります。
以下は PureVPN を始める方法です。
ステップ 1- PureVPN アカウントを開く
アカウントを開くには、次のリンク を開き、「Get PureVPN」をクリックします。するとプランのページが開き、期間の違う3つのプランから選択します。最も割安なのは、1年プランで、半額になります。
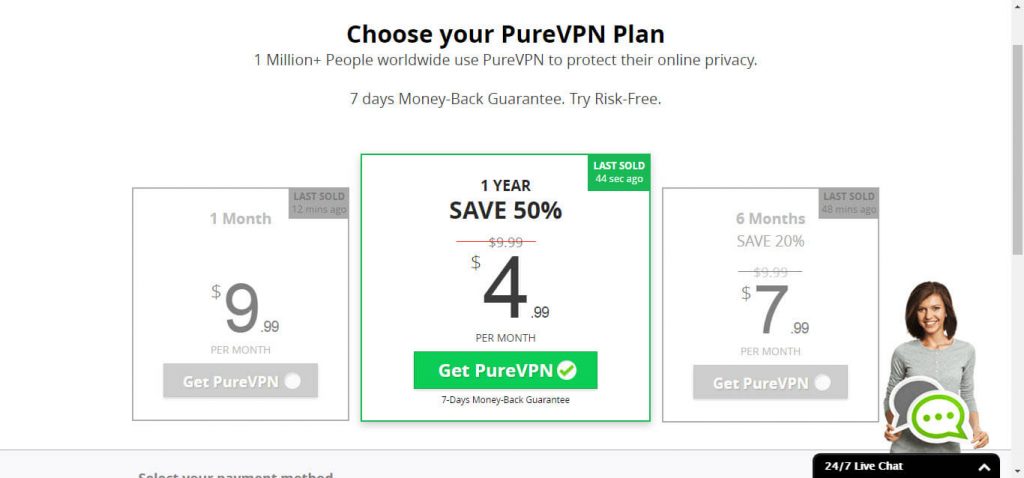
進めていってチェックアウトすると、ダウンロードページにリダイレクトされます。
ステップ 2- PureVPN をダウンロードする
ダウンロードページでは、2つの緑ボタンのどちらか1つをクリックします: 「latest Version」というのはWindows のバージョンのことで、PureVPN のバージョンのことではありません。
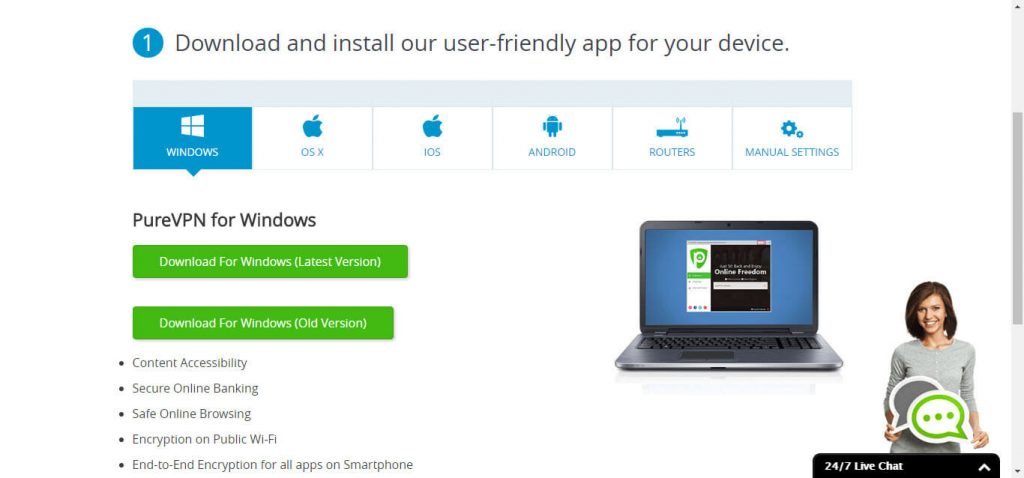
ダウンロードが完了したら、「exe」ファイルを開き、インストールの指示に従います。この手順を完了するには、他の全てのアプリケーションを閉じる必要があります。最後までいくと、アプリが起動し、全ての機能とツールを紹介するチュートリアルを表示します。時間はかかりますが、動画を見ることをおすすめします。アプリを上手に使うには役に立ちます。
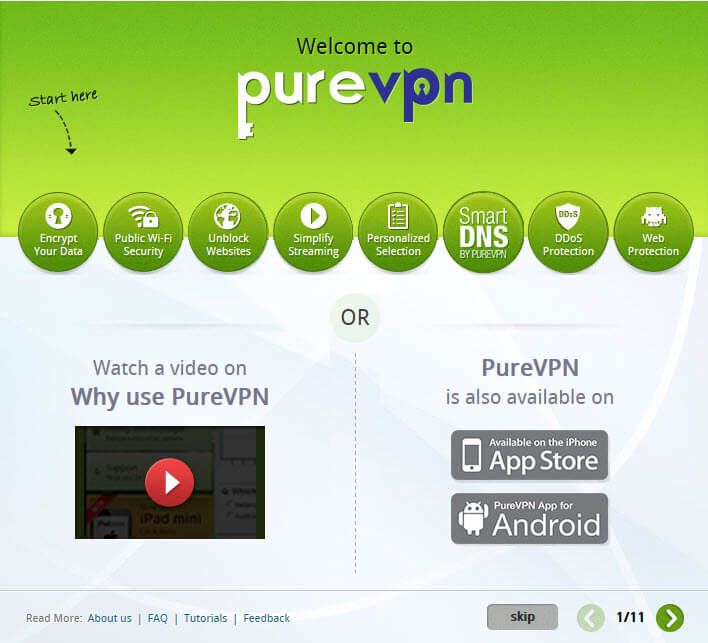
ステップ 3- PureVPN アプリを設定する
チュートリアルが全て終了すると、使いやすい操作画面が現れます。初期認証のため、登録するとメールで送られてくるユーザーネームとパスワードを入力します。参考までに、以下がそのメールです:
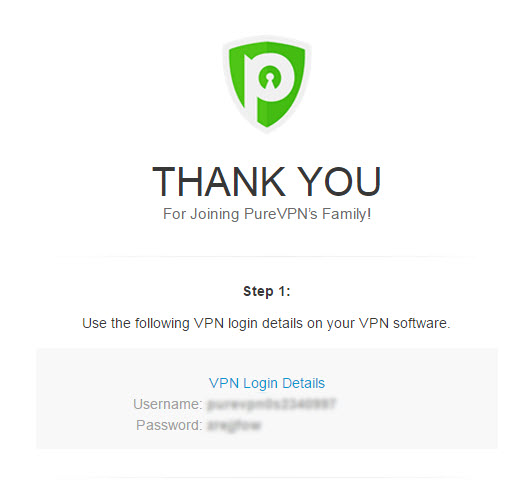
次に、プロトコルと目的あるいは国を選び、「Quick Connect」をクリックします。
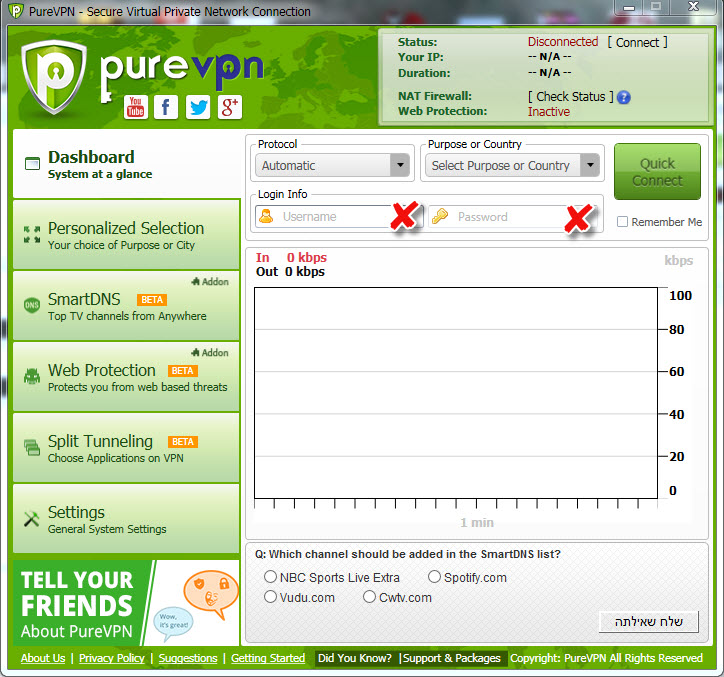
接続が確立されると、動き続けるグラフが現れます。これは、サーバーを通過するデータ量を示しています。
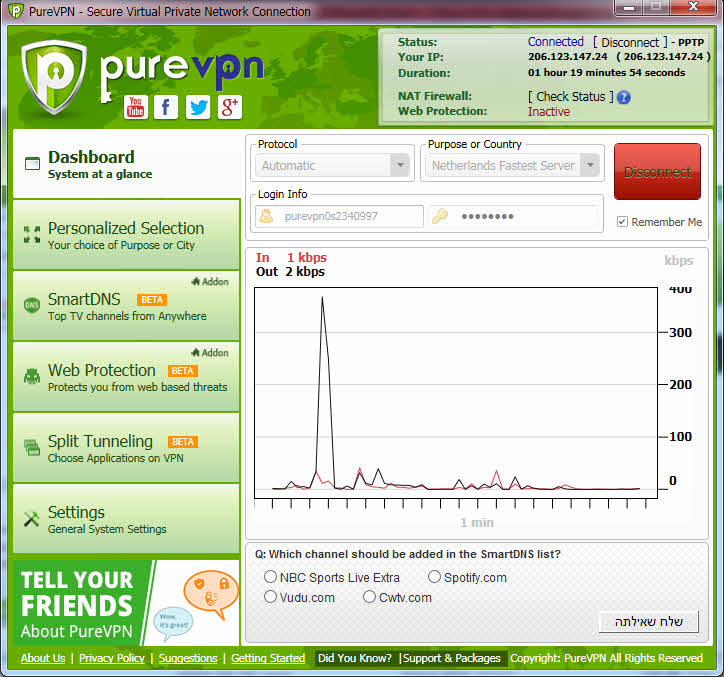
さらに、Wi-Fi の状態を見れば、PureVPN ネットワークに接続されているでしょう。
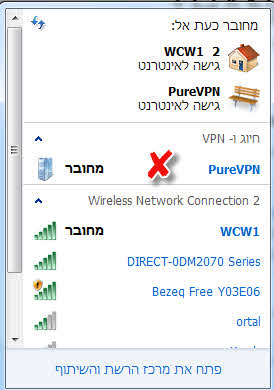
高度な設定
画面左のメニューはユニークな機能を提供していて、見ておく価値があります。
「Personalised selection」では、特定のサーバー・ロケーションや、最速サーバーを選択することができます。
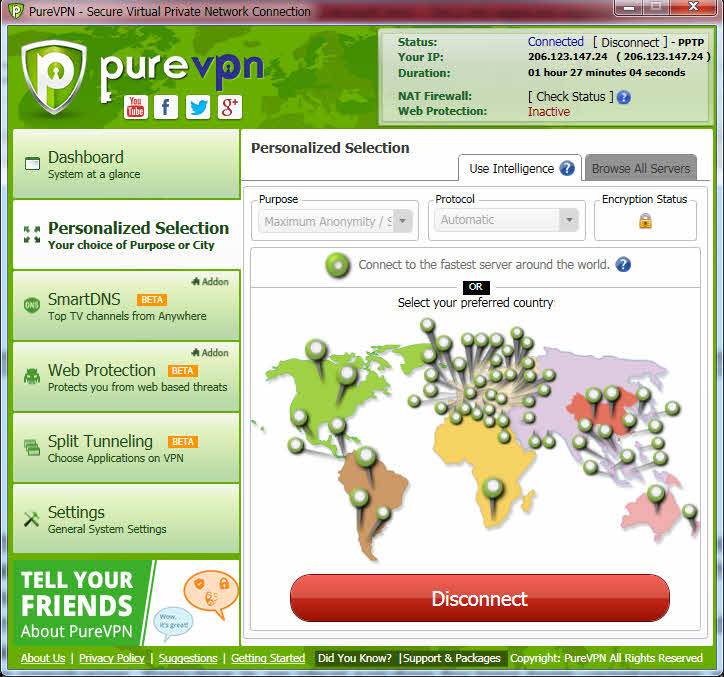
「SmartDNS」セクションは、世界のどこからでもお気に入りのTV番組を視聴できるように特に設計されています。もちろんこれは、「Smart DNS アドオン」を購入した場合です。同様のことがウェブ保護にもあり、「NAT Firewall アドオン」は購入が必要です。
「Split Tunneling」セクションでは、PCのどのアプリがVPN を利用し、どれが除外されるのかを選択することができます。この機能を使うには、まずVPN を切断するために 「Disabled」ボタンをクリックします。ボタンが赤になったら、「press to search applications」をクリックします。ウェブアプリケーションのリストが表示されるまで少し待ちます。このリストで、「launch」、「edit」、「delete」の選択ができます。右下にある「Add an Application」をクリックするとアプリケーションをリストに追加することができます。
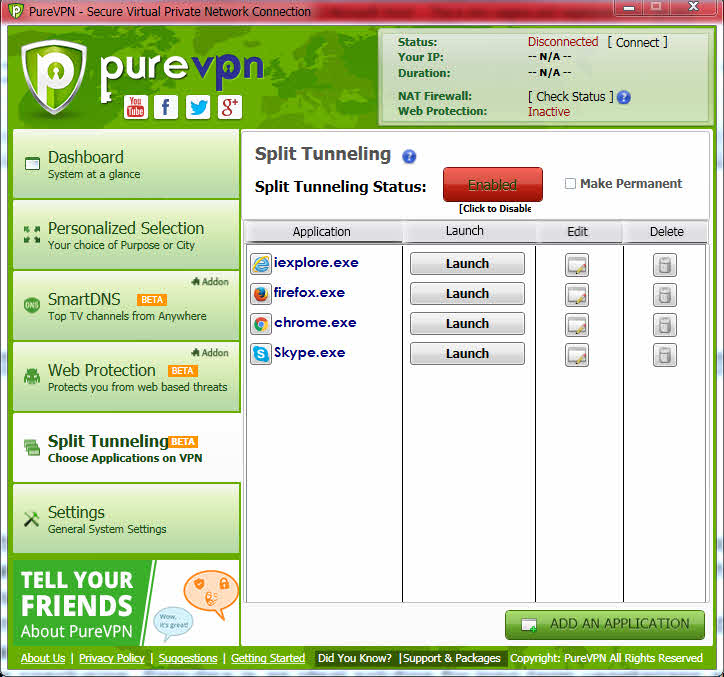
その後、VPN を利用するには、ダッシュボードに戻って、接続をオンにします。
最後に、「Settings」セクションでは、基本的なプリファレンスを選択できます。例えば、「virtual router hotspot」や「traffic chart options」を有効化することができます。
PureVPN を利用しますか?
他の人を助けてあげてください。 PureVPNについてあなたの考えを聞かせてください!
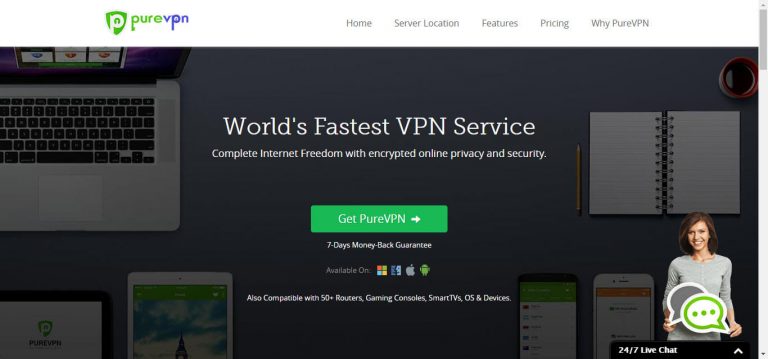


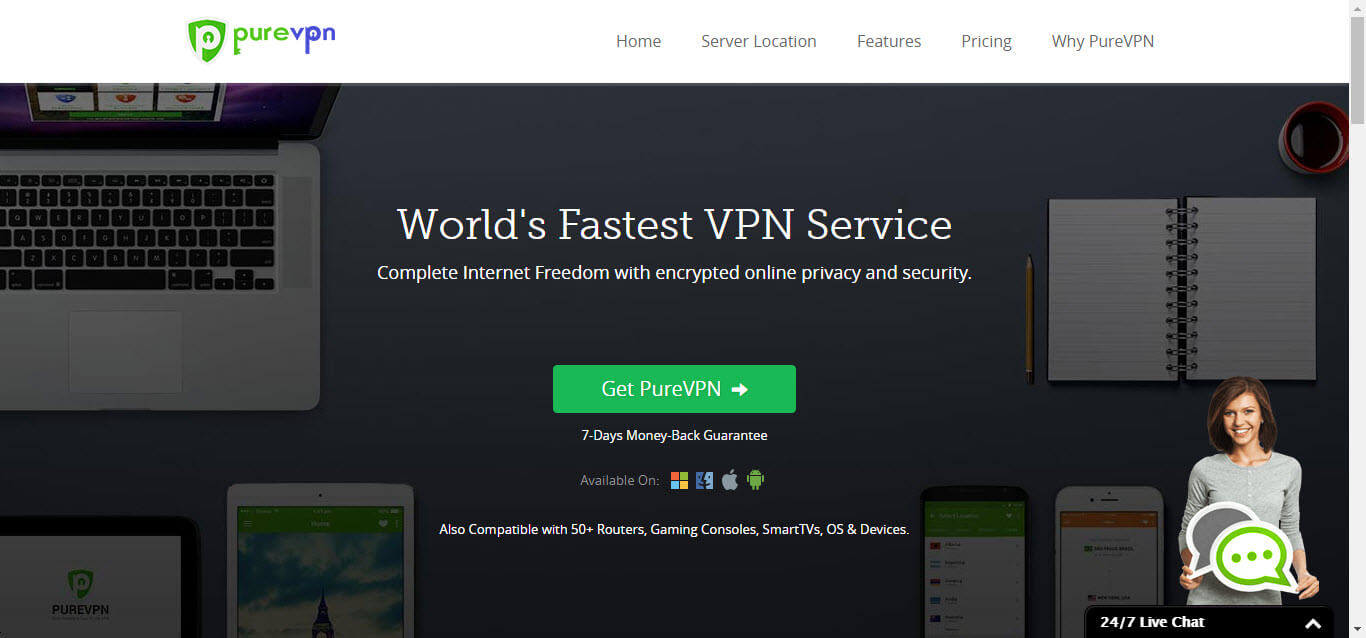

この記事を改善する方法についてコメントをお願いします。あなたのフィードバックが重要です!